Operace s položkami
V rámci jednotlivých položek, kterými jsou myšleny např. produkty, články, kategorie atd., je možno provádět následující operace.
Pokud je položka zároveň upravovaná z více zdrojů (např. více uživateli administrace, importem a uživatelem ve stejnou chvíli apod.), pak může docházet k vzájemnému přepisování údajů. Je potřeba se ujistit, že v daný okamžik dochází k úpravě pouze jedním zdrojem (uživatelem administrace, importem apod.).
Vytvoření položky
Položku můžete založit více způsoby. Konkrétní možnosti se liší podle typu zakládané položky (produkty, objednávky atd.).
Postup v administraci
- Založíte ji přímo v levém menu pomocí ikony u dané sekce.
- Nad seznamem položek v pravé části obrazovky se nachází funkční tlačítko Nový.
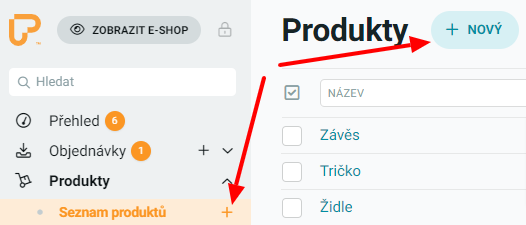
Další způsoby založení položky
Kromě ručního přidání je možné založit položky také následujícími způsoby (může se lišit podle konkrétního typu položky):
- Duplikováním již vytvořené položky - nemusíte opakovaně vyplňovat všechny údaje pro každý produkt. Více zde.
- Importem - pomocí CSV nebo XML importu. Více zde.
- API - dle dokumentace API. Více zde.
Zobrazení položky na e-shopu
Zobrazí aktuálně upravovanou položku v novém okně prohlížeče stejným způsobem, jak ji uvidí zákazníci vašeho e-shopu.
Seznam položek - Některé moduly umožňují prokliknout se na stránku e-shopu přímo ze seznamu položek. Obrázek níže zobrazuje tabulku v modulu Zprávy.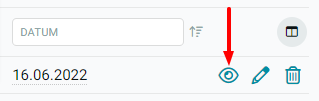
Funkční tlačítko - Najdete jej v detailu položky. Tlačítko se objeví až po založení nové položky, tzn. po prvotním uložení.![]()
Upravit položku
Na stránku editace položky v jejím detailu se dostanete následujícími způsoby.
- V menu administrace zvolte modul s požadovanou položkou. Např. Produkty / Seznam produktů.
- Proklikněte se na detail položky pomocí odkazu v názvu položky nebo pomocí tlačítka
- Proveďte požadované úpravy.
- Uložte.
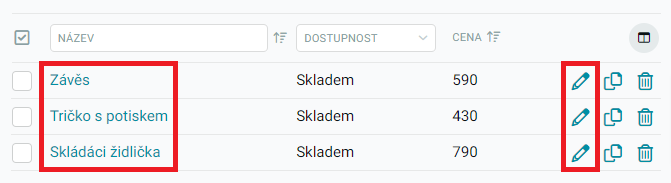
Upravit vybrané položky - hromadně
Pomocí hromadných úprav můžete měnit informace ve vybraných položkách najednou. Ušetříte tak spoustu času procházením jednoho detailu položky za druhým. Hromadné úpravy vám výrazně usnadní práci s produkty, články, objednávkami a podobně.
Funkce pomůže zejména při hromadném přecenění velkého množství produktů. Dále lze upravovat slevy, obrázky, dostupnosti, varianty a téměř cokoliv vás napadne. Hromadné úpravy vám šetří čas a je velmi jednoduché je používat.
Hromadně lze upravovat produkty i varianty. Možnosti hromadných úprav se ale liší, jelikož u variant nelze zadávat některé údaje (kategorie apod.).
Postup v administraci
- Označte v seznamu položky, které chcete hromadně upravit - klikněte na zaškrtávací pole na začátku řádku. Nebo zaškrtněte najednou všechny viditelné položky na stránce pomocí ikony Označit vše v záhlaví tabulky.
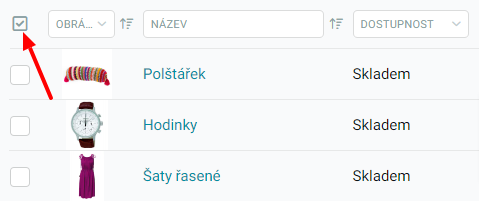
- Po označení zmíněné ikonky se vás systém zeptá, zda případně nechcete vybrat i položky na ostatních stránkách seznamu.
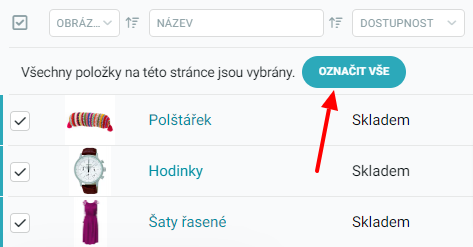
- Ve výběru pod seznamem položek vyberte typ úpravy, kterou chcete provést a vše potvrďte tlačítkem Odeslat.
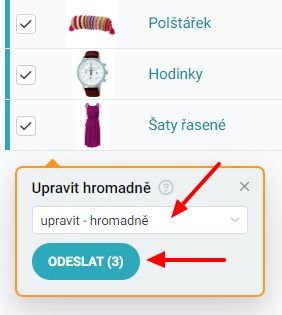
- Budete přesměrováni do rozhraní hromadných úprav. Zde proveďte potřebné změny.
Nelze hromadně upravovat data, která vyžadují unikátnost (např. název a kód položky, zobrazit v jazyku, SEO atd.), nebo na která je navázaná automatika (např. dostupnost dle stavu zásob).
V případě hromadných úprav cen lze tímto způsobem upravovat pouze ručně zadané ceny (tzv. "natvrdo"). Více zde.
Pokud se cena vypočítává automaticky z výchozího ceníku, pak lze v hromadných úpravách použít pro danou cenu pouze operátor = (rovná se). Při použití ostatních operátorů nedojde k hromadné změně ceny.
Hromadné úpravy variant
U variant lze rovněž využít hromadné úpravy pro změnu jejich dat.
Postup v administraci
- Výběr konkrétních variant pro úpravu proveďte obdobným způsobem jako u produktů výše.
- Po kliknutí na tlačítko Odeslat v části Upravit hromadně se zobrazí vyskakovací okno pro hromadné úpravy variant.
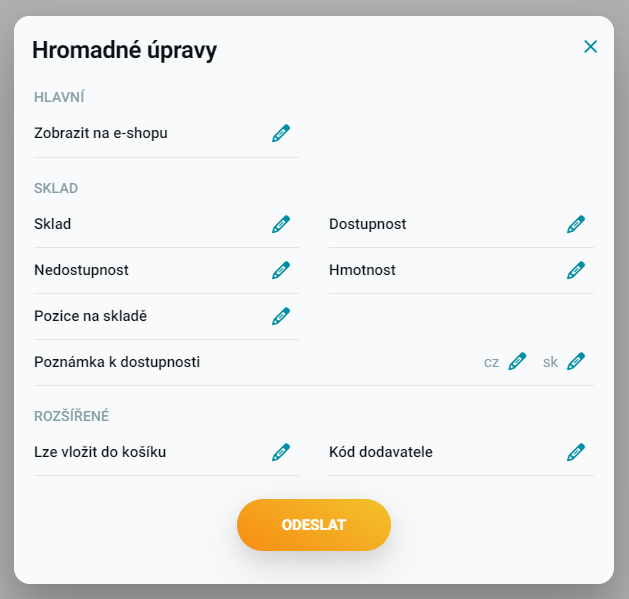
- Proveďte potřebné úpravy.
- Klikněte na tlačítko Odeslat.
Rozhraní hromadných úprav
Po odeslání vybraných položek do hromadných úprav se zobrazí rozhraní, ve kterém můžete upravovat konkrétní údaje.
Kde rozhraní najdete?
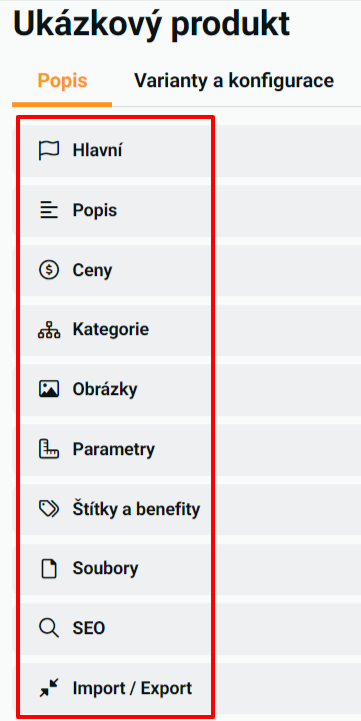
Jak hromadně upravit data?
- Hromadně lze upravit pouze ta data, u kterých je rozkliknuta ikona .

- Zobrazí se pole pro vložení nebo výběr informace:
- Pokud toto pole nastavíte, u všech produktů bude pole hromadně nastaveno.
- Pokud pole necháte nenastavené, u všech produktů se pole hromadně zadá jako nenastaveno.
- Ikona vrací úpravu dat do stavu nerozkliknutí.
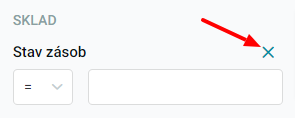
Upravit vybrané položky - jednotlivě
Možnost rychlé úpravy v detailu vybraných položek bez nutnosti přecházet zpátky do seznamu položek. Listujete pomocí tlačítek Další a Předchozí.
Postup v administraci
- V menu administrace zvolte sekci, která umožňuje hromadnou úpravu typu Upravit - jednotlivě. Např. produkty nebo objednávky.
- Zaškrtněte položky, které chcete upravovat. Více o možnostech označení vybraných položek naleznete zde.
- V nabídce Upravit hromadně pod seznamem položek vyberte možnost Upravit - jednotlivě.
- Klikněte na tlačítko Odeslat.
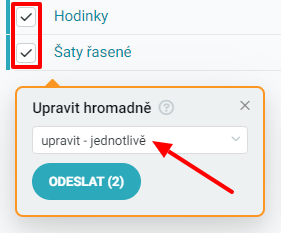
- Automaticky přejdete do detailu první položky ve výběru.
- Ve spodní části obrazovky přibyly po stranách tlačítka Uložit nová funkční tlačítka. Pomocí nich se můžete prokliknout na další nebo předchozí položku.
- Najetím myší na tlačítko Uložit se otevře menu s následujícími možnostmi, které lze využít k navigaci:
- ... a zpět: dojde k uložení položky a přesunete se zpátky do seznamu položek.
- ... a předchozí: dojde k uložení položky a přesunete se na předchozí položku z těch jednotlivě upravovaných.
- ... a další: dojde k uložení položky a přesunete se na další položku z těch jednotlivě upravovaných.
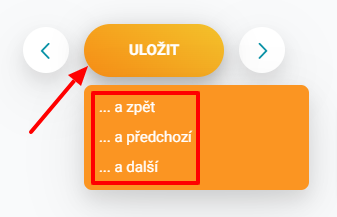
Položky ve výběru jsou seřazeny vždy od nejnověji přidané po nejstarší. Tzn. jako je to v seznamu položek ve výchozím stavu bez jakéhokoli následného filtrování a řazení.
Duplikace položky
Kopii položky můžete vytvořit duplikací. Následně pak stačí pouze vybraný obsah upravit. Ušetříte spoustu času pracným vytvářením nových položek pokaždé od začátku. Takto si můžete v administraci navrhnout řadu univerzálních šablon a pak už jen upravovat jejich duplikáty.
Postup v administraci
- V menu administrace zvolte sekci Produkty / Seznam produktů.
- Klikněte na symbol pro duplikaci na řádku požadované položky.

- V novém produktu se zobrazí veškerý obsah z kopírovaného produktu, pouze za unikátní prvky jako název a kód se přidá postfix -KOPIE.
Další možnosti duplikace
Druhou možností, jak lze aktuálně upravovanou položku duplikovat, je pomocí tlačítka Více v pravém horním rohu stránky. Po najetí na ikonku tlačítka vyberte z nabídky Duplikovat.
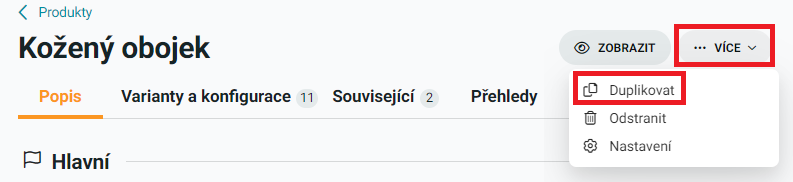
Odebrání položky
Odebrání znamená odejmutí položky z určitého místa - zrušení její vazby na dané místo. Odebrání položky neznamená její nenávratné smazání z administrace e-shopu. Na rozdíl od Odstranění položky (více zde).
Např. můžete odebrat článek ze stránky, což neznamená, že tento článek nenávratně smažete. Článek stále zůstává v databázi článků.
Odebrání provádíte v seznamu položek.
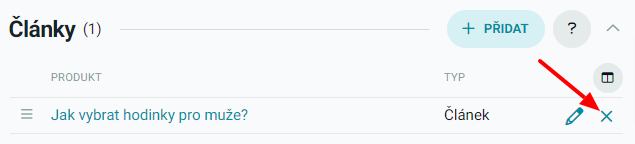
Odstranění položky
Odstranění konkrétní položky ze seznamu položek. Vymaže se z databáze, což je nevratný krok.
Pokud se mažou stránky, po zadání jejich URL adresy do prohlížeče se zobrazí Stránka nenalezena (404). Stejně tak se zobrazí stránka nenalezena po kliknutí na odkaz vedoucí na danou URL adresu.
Možnosti odstranění
Seznam položek - Odstranění položky jednoduše provedete pomocí ikony níže.
Funkční tlačítko - Najdete jej v detailu položky. Tlačítko se objeví až po prvotním uložení formuláře.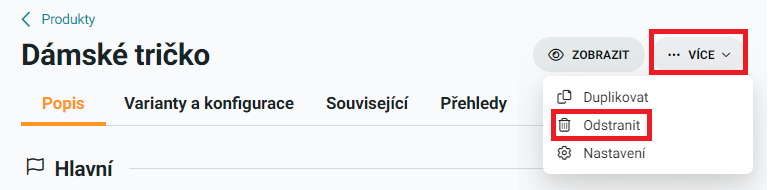
Hromadné úpravy - Možnost odstranění více položek najednou. Více zde.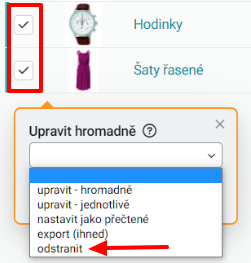
Importem - ten je možné nastavit, aby položky zakládal, upravoval a také mazal. Více zde.
API - dle dokumentace API. Více zde.